So you forgot your power cord on your way to an important meeting or the coffee shop. We've all been there. There's nothing you can do to stop your battery drain, but you can do a lot to slow its inevitable demise.
If you've got a laptop with a really old battery that drains in a few minutes after a full charge, there's not much you can do to make that old thing last much longer—you'll probably want to replace the battery before you do anything else. For everybody else, these tips can help you keep your battery working at peak efficiency.
What Drains Your Battery?
In order to help maximize your battery life, it's important to first understand what drains the power from your laptop battery, and in a modern laptop it's pretty simple—the LCD panel is the biggest culprit by far. Microsoft's Windows 7 Engineering blog has put together a very useful chart that helps show you exactly what percentage each component will drain, which helps us know where to start when trying to maximize the battery life.
The one thing this chart doesn't point out are add-on devices like flash drives, USB mice, and especially PC Cards—which are known to kill your battery very quickly. If you've got an unpowered hard drive plugged into your laptop through a USB port, it's going to drain your battery more quickly than if you had a powered one.
Tweak Your Power Plan Settings
The first thing you'll want to do is make sure that you have a reasonable power plan selected for when you're rolling on battery power. The high performance plan is always tempting (you're a high performance user, after all), but you'll burn through your battery a lot more quickly, so select the Power saver or Balanced plans, and make sure it's set to turn off the display quickly after inactivity, since that's the biggest power drain.
Next, you'll want to dig further into the Advanced Power Plan settings, and make sure that the On battery settings are set to maximize battery life—change the plan to turn off the hard disk quickly, use the low-power mode for your wireless adapter, processor, and especially your graphics card. The System cooling policy setting allows you to specify whether the laptop will rely on fans for cooling, or slow the processor down when the temperature gets out of hand, and can definitely help your battery life, though at the cost of some performance.
Adjust the Screen Brightness
Since we've already shown that the LCD screen is the biggest drag on your battery life, the quickest way to save your battery life is to use your laptop's hardware buttons to control the screen brightness—most laptops require holding down the function key and using the brightness keys, and turning it down as far as you can (while still visible) is a good idea. It may seem like an obvious choice, but it's worth emphasizing at the top of the list for one reason: Of everything you can tweak to improve your battery life, this one change alone is at the top of the list of tweaks that can dramatically improve your battery life.
Make sure that your power plan is set to turn off the display quickly when your laptop is idle, and don't use any fancy screensavers that overuse the graphics capabilities of your laptop. Many web sites tell you to disable Aero to squeeze more battery life, and it's true that you might get a very small bit of extra life, a couple of minutes at the very most—you will be much better off adjusting the screen brightness and using aggressive screen blanking settings.
Optimize Your Hardware for Power Consumption
Does your laptop have a Bluetooth adapter that you aren't using? What about IR? Each of these devices consumes power just by being enabled, and if you aren't using them, you may as well disable them to save a little bit of battery. If you're using your laptop on the plane, train, or somewhere without a wireless hotspot, use the hardware button to disable the Wi-Fi adapter if you have one, or just disable it manually in Control Panel.
Try to avoid using a PC Card adapter, as they can drain your battery quickly, and make sure that your USB devices are set to allow Windows to shut them off to save power—you can find the settings in device manager's Power Management property pane for the device.
You'll also want to make sure that your laptop has enough RAM—if Windows has to constantly thrash the disk because you don't have enough RAM to keep everything in memory, you either should consider upgrading your RAM or running fewer applications at once.
Kill Background Processes and Services
Runaway system processes can do more than just kill your PC's performance—they can also kill your battery as well. You'll want to make sure that you close any background applications you don't need to be running while you are on battery power, and disable any automated updaters, scheduled tasks, and especially search indexing.
Prime targets for removal are things like Windows desktop gadgets, and all of those applications that hide themselves in your system tray. It's time for a cleanup, so disable or uninstall any application running in your system tray that you don't actually need. (Only uninstall if you're still plugged in—no use wasting extra battery life on that now.) It's not just good for your battery life, it's a good practice in general.
If you want an easier way to toggle settings on or off, you can use previously mentioned utility Aerofoil to help you automatically disable Aero Glass, switch between power plans, mute the sound, and even disable the sidebar, all with a tiny, lightweight icon sitting in the system tray.
Use Hibernate Mode When Possible
Using Hibernate mode instead of Sleep allows your laptop to completely power down and use zero power, so if you aren't going to be using your laptop for another hour or more, put it into Hibernate mode instead of sleep mode, which still uses a trickle of battery life to keep everything in memory.
One of the other benefits of using Hibernate mode that many people don't consider is that there are any number of ways that your laptop can be accidentally woken out of sleep mode—for instance, a scheduled task for an application that pulls your laptop out of sleep mode to do backups, or just an unruly device that triggers the laptop to wake up. If you are using Hibernate mode, nothing can wake the laptop other than the power button.
Take Care of Your Battery by Avoiding Heat
Laptop batteries are always going to slowly lose their ability to charge over time, but when a laptop is constantly overheating or used in a very hot environment, your battery is going to die very quickly. Photo by JustinLowery
Today's laptops use Lithium batteries instead of nickel, but there's a lot of incorrect information out there about how to charge or drain your batteries, so let's set the record straight: Nickel batteries required being fully drained before a recharge to optimize your battery life, but Lithium batteries are the opposite—you do not need to fully discharge it before recharging, and in fact, if you fully deplete a lithium battery and don't recharge for a while, it can become incapable of holding a charge.
You'll also want to make sure that your battery is not always fully charged—Wikipedia points out that if your lithium battery is fully charged all the time, you will lose up to 20% of your capacity every year, no matter what you do. Make sure to discharge the battery sometimes, and if you spend most of your time plugged in at a desk, you would be better off running the battery down to half, and then simply removing the battery and storing it in a cool place. You can use Hibernate mode to save exactly what you were doing while still shutting down the laptop completely.
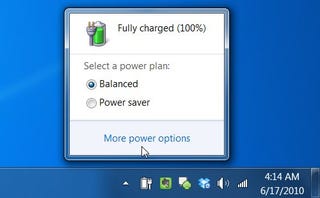





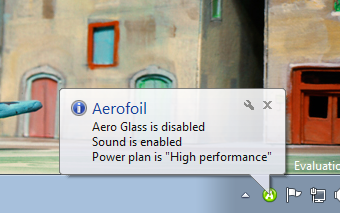


No comments:
Post a Comment